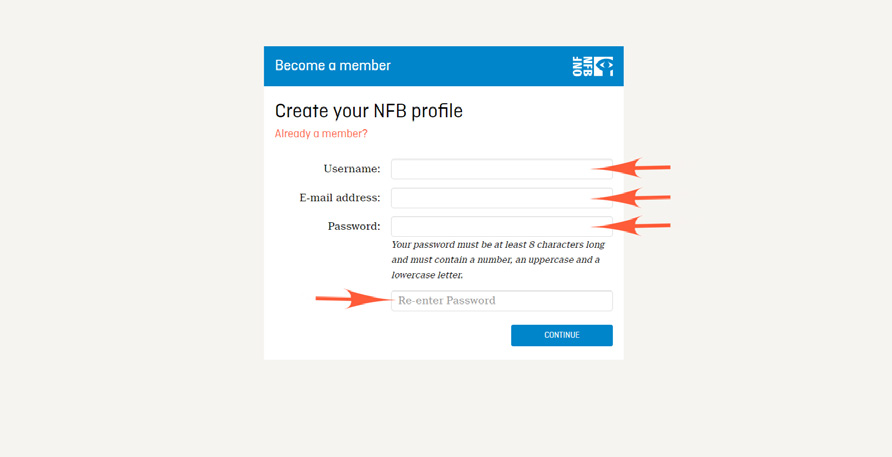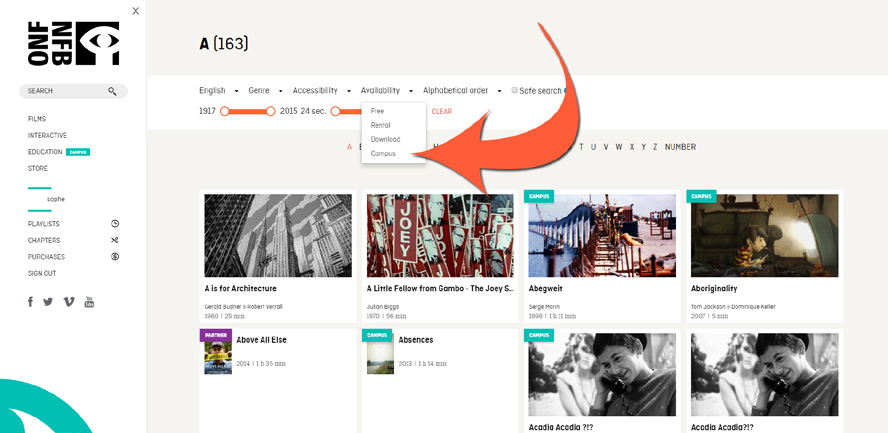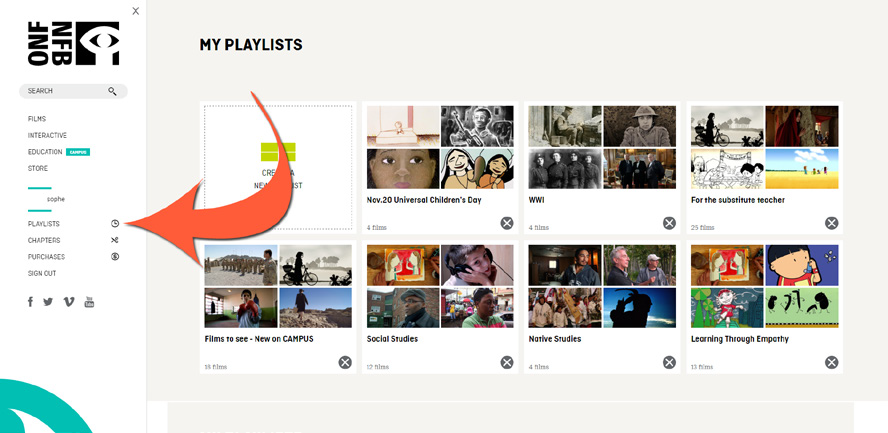TABLE OF CONTENTS
- INTRODUCTION AND CONTACT INFO
- SETTING UP CAMPUS
- ACTIVATING ACCOUNTS
- MY CAMPUS
- PROMOTING CAMPUS TO YOUR USERS
- GETTING THE MOST OUT OF YOUR CAMPUS LICENCE
- USING REMOTE ACCESS AND PROXY SERVERS
INTRODUCTION AND CONTACT INFO
Thank you for subscribing to CAMPUS, the National Film Board’s online video streaming service for educators. This guide will show you how to navigate CAMPUS and will also offer you tips for promoting CAMPUS to your users and getting the most out of your subscription.
If you still have questions about CAMPUS after reading this guide, don’t hesitate to contact NFB Client Services:
- By email
- 1-800-267-7710 (ACROSS CANADA)
- 514-283-9000 (MONTREAL AREA)
- MONDAY TO FRIDAY: 9 AM – 7 PM (EASTERN TIME)
SETTING UP CAMPUS
IP AUTHENTICATION
By using the NFB’s IP authentication service, institutional clients can show NFB content on computers throughout their network range. This serves two main purposes:
- Makes CAMPUS films available to all of the users and students on your network;
- Allows the NFB to provide you with more detailed usage statistics.
We are aware that IP addresses can potentially be used in harmful ways; the NFB will never share your IP information with any third parties or use it for purposes other than statistical analysis and enabling online features for IP authenticated computers.
To enable IP authentication for your CAMPUS licence, you need to provide the NFB with the public IP addresses of the computers your users and students are using to access content.
If IP addresses were not supplied in your licence activation and you would like to enable this level of access at no additional cost, you can send the IP addresses to our Client Services.
MARC RECORDS — HOW TO ACCESS THEM AND WHY YOU NEED THEM
Take full advantage of this valuable cataloguing tool, which includes subject headings from the LIBRARY OF CONGRESS SUBJECT HEADINGS (LCSH) and the RÉPERTOIRE DE VEDETTES-MATIÈRE (RVM). Downloading our MARC records will help you and your patrons easily find our films when browsing your catalogue, thus improving your user statistics. MARC records are supplied with your CAMPUS subscription and are updated every quarter. Please activate your individual profile first, and then contact Client Services to get access. Once you have access, you can log into your account each quarter to download the updated files.
You will need to create a member profile to be given access to MARC records.
ACTIVATING ACCOUNTS
The first step toward maximizing your CAMPUS licence is to ensure that you have provided the NFB with your IP range(s) and that your users are informed that they have access and should activate their profiles.
To get the most out of CAMPUS, instructors and teachers will want to create a CAMPUS account. This simple step takes 30 seconds, and will allow for advanced features and usability.
MEMBER PROFILE
Once your organization’s CAMPUS licence is activated, the NFB’s Client Services will send you an e-mail to forward to your users. This e-mail contains the activation link they must use to create their member profile. By creating a member profile on CAMPUS, your educators will be able to access all of the functionalities designed specifically for educators, including creating chapters and playlists, exploring films and productions, and pedagogical descriptions.
This link can also be posted on your organization’s intranet, or in any other way you communicate with your users/members. To maintain the security of your licence, this link should only be shared with your users/members and should not be made available to students, library patrons or the general public.
Follow the next steps to become a member and take advantage of all the features CAMPUS has to offer:
- Once your organization’s CAMPUS licence is activated, the NFB’s Client Services will send you an e-mail to forward to your administrators. This e-mail contains the activation link you must use to create your member profile. Once you click on the link, you will be asked to type in the name of your institution, then choose it from the list.
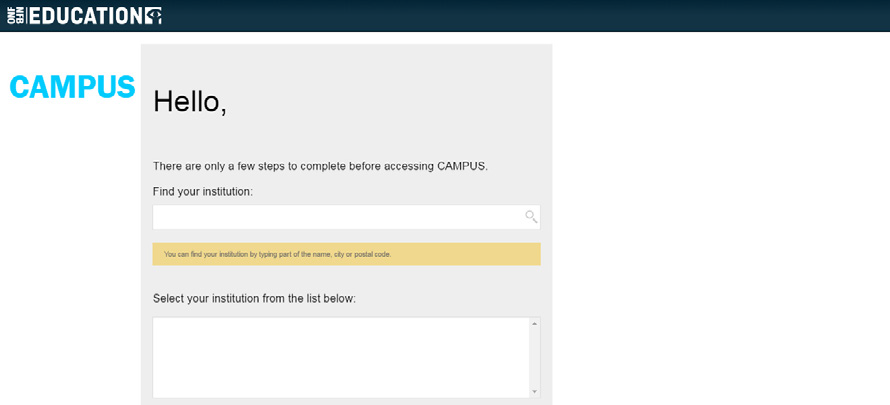
- Enter:
- your e-mail address;
- a username (1 word, no spaces);
- a password (8 characters including a number, a lowercase letter and an uppercase letter);
- check the box if you wish to receive occasional updates from the NFB Education team.
- Click EXPLORE ALL FILMS (once you’ve logged in) to see everything in CAMPUS.
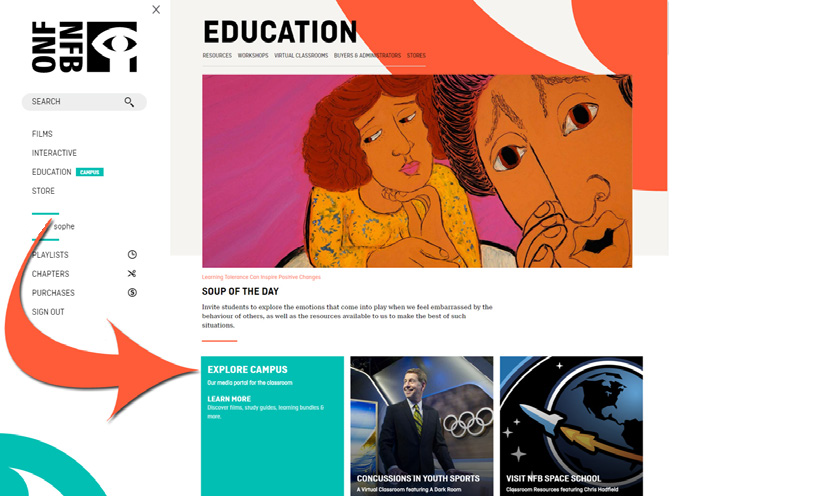
HOW TO USE CAMPUS
Once the individual’s member profile is created, users are given full access to CAMPUS and all of its functionalities. Users should take a few minutes to familiarize themselves with these beneficial tools. There are six main functionalities that your users can benefit from:
- Exploring our films and productions
- Creating playlists
- Creating chapters
- Sharing playlists with students
- Pedagogical descriptions
EXPLORE OUR FILMS AND PRODUCTIONS
Explore films or use our sidebar to narrow your search (genre, formats, language, subject, year of production, length) or look at subject areasin the FOR TEACHERS area.
MY CAMPUS
To access your playlists, hover on your username and click CAMPUS from the dropdown menu.
CREATING PLAYLISTS
The creation of playlists allows educators to assemble films and chapters on a given subject and write specific descriptions on each chapter and film to contextualize them. The whole playlist can also be given a description.
CREATING CHAPTERS
Custom chapters allow educators to create an excerpt from any online NFB film. Teachers can also give their own title to the excerpt and give it a description. Chapters can be added to your saved playlists.
SHARING CONTENT WITH STUDENTS
When educators create playlists to use in the classroom, they are provided with a specific link to the playlists that they can share with their students. This allows the students to watch the teacher’s prepared content from anywhere at any time. This feature is to be used only for pedagogical purposes, and the shared links should not be made available to the general public through social media sites or in other public ways. A warning is provided on the shared page to remind users of the limitations of this feature.
Students do not have the means to create their own playlists or chapters at this time.
INTERACTIVE PRODUCTIONS
In addition to films, CAMPUS also allows students to learn by way of our interactive site. Scroll down and use the arrows at the bottom right-hand side to navigate the many interactive projects.
You can click these links for direct access to the features just mentioned:
- CAMPUS (includes video tutorials)
- Our online film catalogue
- Navigation by broad subjects
- Selection of films by subject matter and age level
- Our interactive productions
PEDAGOGICAL DESCRIPTIONS
Our films are continually evaluated by a team of educators in order to determine appropriate age levels and subject areas. You can find this information under the EDUCATION tab beside each film’s synopsis. This education tab outlines recommended subject areas and age levels, and provides a brief description and discussion prompts for classroom use. This tab exists in order to make the process of choosing a film for your users more efficient.
On specific film pages, CAMPUS members will have more information about how to use the film in the classroom, as they can expand the EDUCATION tab and have an overview of the pedagogical value of the film, links to the study guide if one is available and an idea of what subject matter and what age level the film relates to.
PROMOTING CAMPUS TO YOUR USERS
Promoting CAMPUS to your users will help you maximize your investment. We have assembled several tools that are free to use and are adaptable to best suit your needs. We have designed a new sign-on system that allows for secure and targeted sign‑on for your users. As previously mentioned, you can post this link on any secure space, such as an intranet or internal electronic message board. You can also send this link by e-mail to your end users via newsletter or e-blast.
The important thing to note about this activation link is that it is valid for your contract only and should not be shared with students or users who are not covered by your CAMPUS contract.
Along with the link to this guide, you should have received the e-mail containing your activation link, to be forwarded to your staff; if you did not receive an e-mail, or need it to be resent to you, please contact us.
You should also have received visual banners that you can use to promote CAMPUS through your usual communication channels.
If you have other needs or questions regarding CAMPUS promotion, please contact us and we’ll be happy to help you reach out to your staff.
GETTING THE MOST OUT OF YOUR CAMPUS LICENCE
USAGE STATISTICS
As a buyer/administrator, you can evaluate how CAMPUS is working for your educators/users with usage statistics. We are able to provide you with basic usage reports on a quarterly basis.
The reports that we are able to provide include:
- # of views (i.e., film plays) per institution within a contract;
- # of active profiles (users who view) per institution within a contract;
- Top titles and # of views per title within a contract.
These reports will help to provide you with an accurate indication of your CAMPUS usage within the institutions covered by your contract.
PROVIDE FEEDBACK
CAMPUS has been developed based on educator consultations and feedback. In order to make CAMPUS the best possible online media service in Canada, we need to hear from you. We would love to know what types of films and resources you are looking for and which functionalities could make your life easier. We are a small team that is working hard to deliver a service that is second to none, and we need your help. Please contact us with your feedback.
USING REMOTE ACCESS AND PROXY SERVERS
SETTING UP EZPROXY FOR NFB CAMPUS
There are four points to consider when initially setting up access to CAMPUS through EZproxy:
- 1- The IP address of EZproxy must be entered in the NFB system.
- This needs to be the external, public address of the EZproxy server. This is to ensure that CAMPUS films work on the proxy server.
- 2- EZproxy configuration must define NFB.ca correctly.
- This ensures that the EZproxy server meshes with the way NFB.ca works, without which films won’t play. The following configuration must be put in the “config.txt” file of the EZproxy installation for use with NFB.ca:
HTTPHeader X-NFB-Referer HTTPHeader X-Requested-With Title National Film Board of Canada URL https://www.nfb.ca/ Domain nfb.ca NeverProxy media1.nfb.ca NeverProxy media1.onf.ca NeverProxy dkyhanv6paotz.cloudfront.net HTTPHeader X-ONF-Referer HTTPHeader X-Requested-With Title Office national du film du Canada URL https://www.onf.ca/ Domain onf.ca NeverProxy media1.nfb.ca NeverProxy media1.onf.ca NeverProxy dkyhanv6paotz.cloudfront.net
- 3- EZproxy must be configured to be in SSL mode.
- See here for details: oclc.org/support/services/ezproxy/documentation/cfg/ssl.en.html
- 4- Using the “proxybyhostname” option.
- Clients who want to use the “proxybyhostname” EZproxy option must ensure that they use the wildcard security certificates as detailed here: oclc.org/support/services/ezproxy/documentation/cfg/ssl/certopts.en.html
TROUBLESHOOTING
Possible issues when trying to use EZproxy to access NFB.ca:
- The NFB.ca site looks fine, but films won’t play.This is most likely due to EZproxy not being configured properly. See point 2 in the set-up section above for the correct settings.
- The NFB.ca site looks fine and free films work, but CAMPUS films won’t play.This is most likely related to IP addresses. We need the client to give us the external IP address of their EZproxy portal so that we can enter it in our system and authenticate their CAMPUS access that way.
- The NFB.ca site doesn’t load images and is shown only as text and links on a white background.This is most likely related to EZproxy not using “wildcard security certificates”. You can either turn off the “proxybyhostname” option or make sure to use wildcard certificates. See point 4 in the set‑up section above.